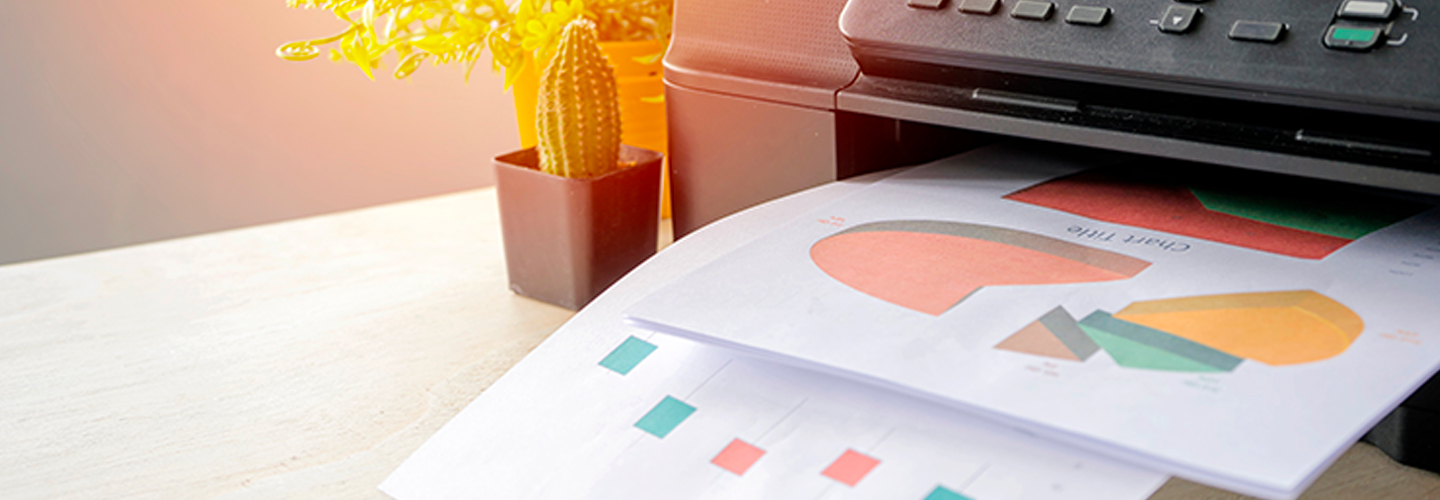La pagina è stampata correttamente
Il problema riguarda il computer, probabilmente i driver.Vedi la soluzione
LA PAGINA DI PROVA NON È STAMPATA (CORRETTAMENTE)
La causa può dipendere da un componente o dal firmware, cioè dalla programmazione della stampante
SOLUZIONE: INSTALLARE NUOVI DRIVER
Se riesci a stampare una pagina di prova senza utilizzare il computer, la causa del problema potrebbe essere legata al driver della stampante installato sul PC.
Aggiorna o installa i driver dopo aver effettuato un aggiornamento di Windows 10.
In generale, Windows 10 gestisce automaticamente i driver. Tuttavia, puoi anche aggiornarli manualmente.
• Vai su Start >Impostazioni>Aggiornamento e sicurezza.
• Seleziona Cerca aggiornamenti.
Elimina la stampante e aggiungila di nuovo
Quando aggiungi la stampante, Windows 10 installa sempre i driver più recenti.
• Vai su Start>Impostazioni>Dispositivi>Stampanti e scanner.
• Seleziona la tua stampante ed Elimina.
• Aggiungi la tua stampante selezionando Aggiungi una stampante o uno scanner.
• Attendi che il computer trovi la stampante, selezionala e quindi seleziona Aggiungi dispositivo.
Verifica la presenza di un aggiornamento del driver tramite Gestione dispositivi
• Start > Gestione dispositivi.
• Clicca su > Dispositivo di imaging per estendere l'elenco delle stampanti.
• Clicca con il tasto destro del mouse sulla stampante interessata.
Scarica il driver dal sito web del produttore
• Vai alla pagina web di assistenza del produttore cercando, ad esempio, "Assistenza Canon" o "Driver stampante HP".
• Cerca il tuo modello sul sito ufficiale per evitare malware.
• Scarica i driver più recenti compatibili con il tuo sistema.
• La maggior parte dei driver si installa automaticamente. Fai doppio clic sul file “.exe” appena scaricato per avviare l'installazione.
Installa il driver in modalità compatibilità
Se la tua stampante non è più nuova, forse troverai solo driver per sistemi operativi più vecchi, che non funzionano più con la tua versione recente di Windows 10. Puoi verificarlo come segue:
• Clicca con il tasto destro del mouse sul driver scaricato (il file .exe).
• Seleziona Proprietà.
• Vai alla sezione Compatibilità.
• Seleziona Esegui questo programma in modalità compatibilità e seleziona il sistema operativo per il quale è progettato.
• Seleziona Applica.
Installa il sistema di controllo come amministratore cliccando con il tasto destro del mouse sul file ".exe" e selezionando Esegui come amministratore.
Installa il driver dopo un aggiornamento di macOS
La tua stampante non stampa dopo un aggiornamento macOS?
Le stampanti compatibili con il sistema AirPrint non richiedono l'installazione di un driver per stampare da un dispositivo Apple.
Per le stampanti non compatibili con AirPrint, puoi iniziare trovando e installando il driver più recente tramite il menu Apple (icona della mela) >Preferenze di Sistema>Aggiornamento Software.
Se il tuo computer Apple non riesce a trovarlo da solo, puoi andare al sito web del produttore per scaricare e installare il driver.
Se non riesci a trovare un driver, puoi provare a utilizzare la stampante tramite connessione USB.
• Collega il computer alla stampante tramite la porta USB.
• Vai al menu Apple (icona della mela).
• Quindi clicca su Preferenze di Sistema.
• Vai in Stampanti e scanner.
• Quindi, seleziona Aggiungi (+) e scegli la tua stampante.
La tua stampante funziona con il wi-fi? Rimuovi il cavo USB e Aggiungi (+) nuovamente la stampante per poter stampare in modalità wireless in futuro.
Non ha funzionato?
Forse è necessario contattare un tecnico. Clicca su "COME RIPARARE" e, al punto 5, troverai i link per rivolgerti al rivenditore o al centro assistenza autorizzato. Potranno aiutarti sia con la riparazione che con eventuali richieste di supporto.SOLUZIONE: CONTROLLARE IL LIVELLO DEL TONER
Un livello di inchiostro insufficiente produrrà pessimi risultati di stampa. In generale, dovresti trovare un messaggio di allerta su stampante e pc.
Alcune stampanti, però, non avvisano se le cartucce non vengono riconosciute o se utilizzi cartucce non di marca.
Se utilizzi cartucce della marca della stampante e la qualità della stampa diminuisce mentre il livello di inchiostro è ancora sufficiente, il problema potrebbe essere nelle testine di stampa o nelle cartucce stesse. Se il problema è nelle cartucce, contatta il rivenditore.
Se utilizzi cartucce non di marca e vedi la qualità di stampa diminuire nettamente, può darsi che le cartucce siano vuote e vadano sostituite. Prima di usare delle nuove cartucce, prova a pulire le testine di stampa.
SOLUZIONE: CONTROLLARE LE TESTINE DI STAMPA
Allinea le testine di stampa
Hai effettuato un ciclo di pulizia ma i risultati di stampa sono comunque pessimi (per esempio sono presenti linee bianche che attraversano le immagini)? In questo caso, prova ad allineare le testine. Per farlo, è meglio seguire i passaggi descritti nel manuale delle istruzioni (puoi trovarlo anche online). Generalmente, verrà chiesto di stampare una pagina di test prima di adattare manualmente le impostazioni o prima di far partire la pagina di prova con la stampante.
Se le testine di stampa sono intasate, si può anche provare un prodotto di pulizia. Meglio utilizzare le cartucce di pulizia. È possibile acquistarle nel negozio di inchiostri per stampanti oppure online. Segui sempre le istruzioni fornite dal distributore. Una cartuccia è spesso sufficiente per dieci passaggi. La maggior parte delle cartucce richiede tre o quattro passaggi per ogni ciclo di pulizia.
Un consiglio per evitare che le cartucce d'inchiostro si secchino: avvolgetele nel cellophane durante la pulizia.
È bene evitare che le testine di stampa si intasino. A tal fine, è sufficiente stampare una pagina di prova ogni due o tre settimane.
Ecco qualche consiglio utile
• Cerca di accendere e spegnere la stampante il meno possibile, poiché ogni volta si attiva un ciclo di pulizia. In questo modo si consuma molto inchiostro.
• Se stampi raramente, evita le cartucce d'inchiostro XXL. Possono essere più economiche (per millilitro) ma le loro testine di stampa possono seccarsi più facilmente.
SOLUZIONE: RIMUOVERE LA CARTUCCIA
Hai acquistato la cartuccia giusta per la tua stampante? Puoi verificarlo sulla scheda informativa della stampante, sul sito web del produttore o sulla scheda tecnica della stampante (ricorda che è necessario essere membri di Altroconsumo per visualizzare tutte le informazioni).
Tutti gli adesivi sono stati rimossi correttamente e i chip sono puliti? Il chip della cartuccia potrebbe essere sporco. Strofina il chip più volte con il dito, come faresti con il chip della carta di credito.
Se neanche questo funziona, prova a reinstallare la cartuccia. Rimuovila dalla stampante, spegni il computer, scollega la stampante dal pc, spegni la stampante e scollega il cavo di alimentazione. Aspetta dieci secondi, quindi ricollega tutto. Ora prova a reinstallare la cartuccia. Se anche in questo non funziona, è necessario acquistare nuove cartucce.