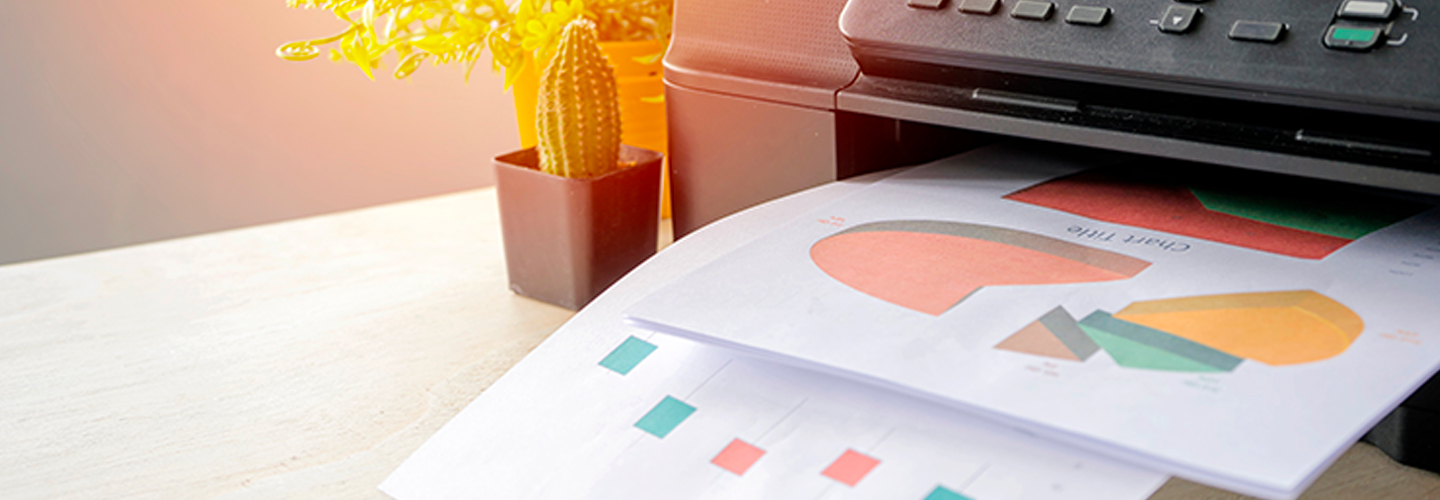- PRIMA DI TUTTO Controlla la garanzia
- DIAGNOSTICA Verificare se la stampante e/o il PC visualizzano un codice di errore
- SOLUZIONE Verificare il significato dei codici di errore
- SOLUZIONE Verificare i problemi più comuni
- SOLUZIONE Resettare la stampante
- SOLUZIONE Disinstallare e reinstallare la stampante
NON C’È UN CODICE DI ERRORE
Il problema potrebbe riguardare la stampante o il computer.
Vedi la soluzioneSOLUZIONE: VERIFICARE IL SIGNIFICATO DEI CODICI DI ERRORE
Se premendo il pulsante di stampa non succede nulla, è possibile che venga visualizzato un messaggio di errore sullo schermo della stampante o del computer.
Puoi cercare il significato del codice di errore su Internet, seguito dal numero di riferimento della stampante.
Per le stampanti Brother, è possibile accedere al sito Brother, cercare un prodotto, inserire il modello di stampante, selezionare “Supporto”, “FAQ”, “Consigli pratici/risoluzione dei problemi” e quindi selezionare “Messaggi di errore”. Non sono elencati tutti i messaggi di errore, ma ci sono i più comuni.
Canon offre un modo semplice per consultare i codici di errore, puoi trovarli sul sito online. Individua prima la stampante e poi il codice di errore.
SOLUZIONE: PROBLEMI COMUNI
Il tampone di assorbimento dell'inchiostro è saturo
Tutte le stampanti a getto d'inchiostro eseguono cicli di pulizia. Questa operazione consiste semplicemente nel far passare un po' di inchiostro attraverso le testine di stampa per eliminare blocchi o grumi di inchiostro secco. Il tampone in schiuma è stato progettato per assorbire l'inchiostro di pulizia e prevenire le macchie sui mobili. Dopo alcuni anni di utilizzo, questo cuscinetto potrebbe saturarsi. La soluzione più economica è la sostituzione del tampone, che può essere effettuata in autonomia svitando alcune viti della stampante.
A differenza delle cartucce (e in alcuni casi delle testine), la sostituzione del tampone di solito non è menzionata dal produttore e, addirittura, potrebbe essere molto difficile estrarlo e sostituirlo. In questo caso, Internet potrebbe rivelarsi una risorsa molto utile. In rete, infatti, si possono trovare dei video tutorial su come accedere al tampone per i modelli e marchi più comuni; inoltre, è possibile acquistare ricambi specifici per ogni modello, anche se non ufficiali. Va ricordato, però, che ogni intervento sugli organi interni della stampante che non rientri nella manutenzione ordinaria (sostituzione cartucce ed, eventualmente, testine) invalida automaticamente la garanzia,. Ha senso procedere da soli solo se la garanzia è ormai decaduta.
Le testine di stampa non sono allineate o sono sporche
Viene visualizzato un messaggio che indica la necessità di allineare le testine di stampa? Segui la procedura descritta nel manuale delle istruzioni. Spesso è necessario stampare una pagina di prova dedicata, quindi regolare manualmente le impostazioni o stampare la pagina di prova.
Se le testine di stampa sono intasate, in alternativa si può anche provare un prodotto di pulizia. Si consiglia di utilizzare le cartucce di pulizia. È possibile acquistarle in un negozio di inchiostro oppure online. Segui sempre le istruzioni fornite dal distributore. Una cartuccia è spesso sufficiente per dieci lavaggi. La maggior parte delle cartucce richiede tre o quattro lavaggi per ogni ciclo di pulizia. Un consiglio per evitare che le cartucce d'inchiostro si secchino: avvolgetele nel cellophane durante la pulizia.
È meglio evitare che le testine di stampa si intasino. A tal fine, è sufficiente stampare una pagina di prova ogni due o tre settimane.
Il livello di inchiostro è troppo basso
Se sulla stampante e sul computer appare un messaggio che indica che il livello di inchiostro è troppo basso, sostituisci la cartuccia d'inchiostro indicata.
Alcune stampanti, però, non avvisano se le cartucce d'inchiostro non vengono riconosciute o se si utilizzano cartucce non di marca. Se si utilizzano cartucce originali e la qualità di stampa diminuisce anche se il livello di inchiostro è ancora sufficiente, il problema potrebbe risiedere nelle testine di stampa o nelle cartucce di inchiostro stesse. Se il problema riguarda le cartucce, è meglio rivolgersi al rivenditore.
Se si utilizzano cartucce d'inchiostro non di marca, il livello d'inchiostro non è indicato e si nota chiaramente una riduzione della qualità di stampa: è possibile che le cartucce siano vuote. È, quindi, necessario sostituirle. Tuttavia, prima di utilizzare nuove cartucce, prova a pulire le testine (vedi sopra).
Il driver ha problemi
Hai ricevuto un messaggio che dice che c'è un problema con il driver del vostro PC? Seguite i passaggi indicati nella sezione "Installare nuovi driver".
Non c’è connessione di rete
La tua stampante funziona tramite Wi-Fi? Hai ricevuto un messaggio che dice che è impossibile stabilire una connessione wireless? Verifica innanzitutto che il Wi-Fi sia attivato sul tuo computer o che il pc non sia in modalità aereo. Questi due controlli possono essere effettuati tramite l'icona Wi-Fi nell'angolo in basso a destra dello schermo del pc.
Alcuni computer hanno un pulsante fisico per attivare e disattivare il Wi-Fi. Forse è stato inavvertitamente disattivato? Se hai difficoltà a trovare questo pulsante, fai una ricerca digitando il nome del modello del tuo computer e poi wi-fi switch.
Oltre al pulsante fisico, alcuni pc hanno la possibilità di disattivare il Wi-Fi utilizzando un tasto funzione. I tasti funzione si attivano premendo contemporaneamente il tasto FN in basso a sinistra sulla tastiera e il tasto corrispondente (da F1 a F12) in alto sulla tastiera. Cercate il tasto funzione con il pittogramma del Wi-Fi. A volte è utile per spegnere e riaccendere il Wi-Fi.
Wi-fi – Windows
Se tutti i tuoi sforzi sono vani, Windows dispone comunque di un risolutore di problemi di rete.
Per utilizzarlo, vai su Start, Impostazioni, Rete e Internet. Nel menu di stato, scorri verso il basso fino a visualizzare "Risoluzione dei problemi di connessione di rete". Segui i passaggi indicati dal programma di risoluzione dei problemi.
Wi-fi - MacOS
Il MacBook non si connette al Wi-Fi e il problema non riguarda la rete domestica?
Verifica innanzitutto che il Wi-Fi non sia “disattivato” sul tuo MacBook. Fai clic sull'icona Internet senza fili nell'angolo in alto a destra e scegliete “Abilita Wi-Fi”.
Strumenti di diagnostica wireless (macOS)
Sito web di Apple:
1. Sul Mac, chiudi tutte le applicazioni aperte.
2. Prova a connetterti alla rete wifi che causa il problema (se non l'hai già fatto).
3. Tieni premuto il tasto Opzione, fai clic sull'icona di stato del wifi nella barra dei menu, quindi scegli “Apri diagnostica wireless”.
4. Segui le istruzioni sullo schermo per analizzare la tua connessione di rete.
5. Una volta completata l'analisi, fai clic sui pulsanti di informazione nella sottofinestra “Riepilogo” per ottenere ulteriori informazioni su ciascun elemento dell'elenco.
È la tua rete domestica?
Se anche gli altri dispositivi (smartphone, tablet o altro) non riescono ad accedere al Wi-Fi, il problema è la rete domestica o un guasto dell'operatore di telecomunicazioni. Spegnere il router per più di 30 secondi, riaccenderlo e attendere 20 minuti può risolvere il problema.
Gli altri dispositivi possono accedere alla rete domestica ma il computer no? Prova a collegarlo al router con un cavo Ethernet.
Alcune stampanti possono essere collegate a Internet in diversi modi, che vale la pena provare:
• Tramite wifi diretto. La stampante creerà la propria rete wireless e non sarà necessario disporre di una rete domestica.
• Tramite un cavo di rete collegato al router
• Tramite una chiavetta o un cavoUSB .
È anche possibile che la scheda di rete della stampante sia difettosa. In questo caso, è necessario che venga sostituita da un tecnico.
Inceppamento della carta
Se si riceve una notifica di inceppamento della carta, è possibile trovare ulteriori informazioni nella sezione dedicata.
Non ha funzionato?
Forse è necessario contattare un tecnico. Clicca su "COME RIPARARE" e, al punto 5, troverai i link per rivolgerti al rivenditore o al centro assistenza autorizzato. Potranno aiutarti sia con la riparazione che con eventuali richieste di supporto.SOLUZIONE: RESETTARE LA STAMPANTE
Un reset completo della stampante può risolvere il problema. Spegni il computer, scollega la stampante dal computer e stacca il cavo di alimentazione. Attendi dieci secondi e ricollega il tutto.SOLUZIONE: DISINSTALLARE E REINSTALLARE LA STAMPANTE
A volte può essere utile rimuovere completamente una stampante da Windows e reinstallarla.
Vai in Impostazioni >Hardware >Stampanti e scanner>Seleziona la stampante e fai clic su Rimuovi stampante.
È, quindi, possibile reinstallare la stampante selezionando Aggiungi stampante o scanner, scegliendo la stampante dall'elenco e selezionando Aggiungi.