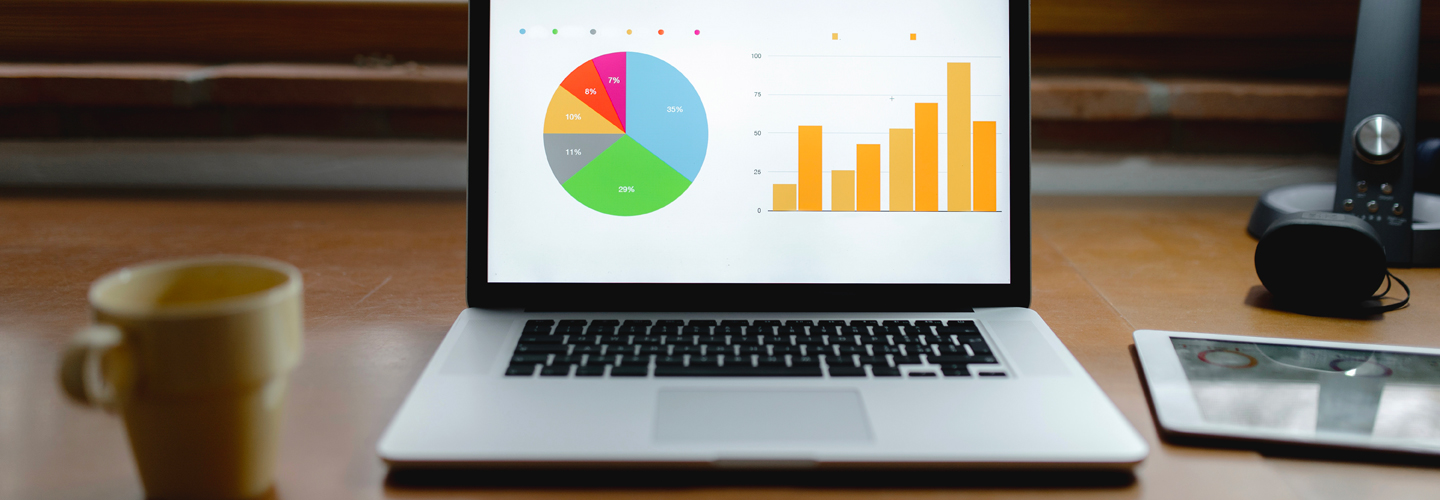SOLUZIONE: UTILIZZARE LA FUNZIONE DI RIPRISTINO DI MACOS
macOS è dotato di una pratica funzione di ripristino di macOS (Rescue Utility) che puoi utilizzare per ripristinare il disco attuale.
L'utility di backup in particolare dà accesso al software di backup Time Machine. Puoi usarla anche per installare una nuova versione di macOS sul tuo attuale MacBook o su un disco sostitutivo. Inoltre, puoi utilizzare l'Utility Disco per clonare il tuo disco attuale su un disco sostitutivo.
Per accedere all'utility di backup, spegni il MacBook e tieni premuto Ctrl + R (o il pulsante di accensione su MacBook M1, MacBook con Apple Silicone, identificato dalla M davanti al nome del processore) durante il riavvio finché non viene visualizzato il menù seguente.
Seleziona Utility Disco e Continua. In alto a sinistra sono visualizzati dischi e volumi. Seleziona prima il volume che si trova in basso nell'elenco, poi controlla dal menù Primo Soccorso e poi Ripara. Continua procedendo verso l'alto e ripeti questi passaggi finché non avrai controllato e riparato il disco.
Seleziona il logo Apple in alto a sinistra e spegni il MacBook. Accendi nuovamente il computer portatile per verificare se la riparazione del disco ha avuto esito positivo. Se non hai ancora effettuato dei backup, ti consigliamo di iniziare a farlo.
SOLUZIONE: RECUPERARE I DATI
Tramite Time Machine
Sei un professionista del backup? Allora collega il supporto di archiviazione in cui sono salvati i tuoi backup e seleziona Ripristina da Time Machine.
Da un altro MacBook
Se hai un altro MacBook, puoi collegarlo al tuo attuale dispositivo difettoso per accedere al suo disco rigido.
- Spegni entrambi i MacBook e collegali tramite Thunderbolt.
- Accendi il MacBook difettoso e tieni premuto il tasto T.
- Accendi il MacBook funzionante e tieni premuto il tasto Opzioni (⌥).
- Seleziona il disco rigido esterno del MacBook guasto.
- È possibile recuperare tutti i file importanti e liberare spazio su disco tramite il MacBook funzionante.
- Quando hai finito, trascina l'icona dell'unità nel Cestino. L'icona del cestino normalmente dovrebbe lasciare posto al messaggio Espelli disco.
- Spegni il tuo MacBook difettoso e scollega entrambi i computer portatili l'uno dall'altro.
Da una chiavetta USB
Se non riesci ad avviare il computer ma ritieni che il tuo disco rigido sia ancora funzionante perché la schermata iniziale di macOS si carica ancora, trova prima i tuoi file importanti tramite la chiavetta USB GNU/Linux Live e recuperali, a condizione che non siano crittografati.
Oltre a macOS esistono anche i sistemi operativi GNU/Linux, gratuiti e open source (a codice libero). Questi sistemi operativi hanno la comodità di poterli provare da una chiavetta USB senza installarli sul disco rigido. Inoltre, spesso è possibile accedere alle cartelle e ai contenuti del disco rigido del computer portatile se non è crittografato. Potrai quindi scorrere le tue cartelle e trasferire file importanti su un altro dispositivo di archiviazione.
Per completare questa operazione, avrai bisogno di una chiavetta USB con spazio di archiviazione sufficiente per la sessione Live, di un supporto di archiviazione come un disco rigido esterno per salvare le informazioni importanti e di un computer funzionante per creare la chiavetta USB Live.
Le distribuzioni GNU/Linux gratuite e open source più conosciute sono Ubuntu e Linux Mint. Per averle su una chiavetta USB è preferibile seguire la procedura di installazione che troverai sul sito ufficiale. La procedura è in genere la seguente:
- Utilizzare un computer funzionante.
- Scaricare il file. ISO dal sito ufficiale.
- Collegare la chiavetta USB con la capacità necessaria: 4 GB per Linux Mint 20 e Ubuntu 20.04.
- Con Balena Etcher o Rufus, installare il file . ISO sulla chiavetta USB.
- Rimuovere la chiavetta USB.
- Collegare la chiavetta USB al computer portatile non funzionante.
- Accendere il computer portatile e premere un tasto come F9, F12 o ESC per accedere al menu di avvio temporaneo (One-Time Boot Menu). Questo tasto dipende dal modello. Puoi trovare il tasto giusto cercando su Google "[modello di computer portatile] One-Time Boot Menu" o "come eseguire l'avvio da chiavetta USB su [modello di computer portatile]".
- Seleziona la chiave USB dal menu. Per selezionare puoi spostarti su e giù con le frecce e premere su Invio.
- Per i MacBook Intel, tieni premuto il tasto Opzioni (⌥) (accanto al tasto Ctrl) durante l'avvio.
- Nella schermata di avvio, scegli di provare la distribuzione GNU/Linux e di non installarla, altrimenti rischi di sovrascrivere i dati sul tuo disco rigido.
- Apri Explorer e vai alla posizione dei tuoi file importanti.
- Collega il supporto di archiviazione e copia i file.
SOLUZIONE: REINSTALLARE MACOS SUL TUO DISPOSITIVO ATTUALE
Tramite l'opzione Reinstalla macOS è possibile installare il sistema operativo sul tuo attuale computer portatile o su un nuovo disco (ad esempio un SSD).
Se scegli di installare una nuova versione di macOS sul tuo disco attuale, prova prima a recuperare i file importanti utilizzando un altro MacBook.
SOLUZIONE: UTILIZZARE LA MODALITÀ DI RIPRISTINO TRAMITE INTERNET
Se il tuo disco rigido è difettoso e non riesci ad accedere alla funzionalità di ripristino (Rescue Utility) di macOS, puoi sempre acquistare e installare un nuovo supporto di archiviazione interno. In questo caso non è necessario un adattatore SATA a USB.
Dopo aver sostituito il disco, puoi utilizzare la funzionalità di ripristino tramite Internet.
- Tieni premuti contemporaneamente i tasti Opzioni, Ctrl e R mentre il MacBook si avvia.
- Seleziona la tua rete domestica.
- Inserisci la tua password di rete.
- Se hai installato un disco che non è stato ancora formattato, vai prima su Utility Disco, seleziona il tuo disco nella colonna di sinistra e vai al menu Cancella. Scegli il formato macOS esteso (journaled). Seleziona Cancella.
- Una volta formattato correttamente il disco, puoi tornare al primo menu chiudendo la finestra e selezionando Reinstalla.
- Seleziona il tuo disco e successivamente Installa. Questo processo potrebbe richiedere tempo. È preferibile collegare il computer portatile alla rete elettrica.
- Il MacBook scaricherà il sistema operativo, riavvierà e installerà macOS.
- Al termine dell'installazione, comparirà il messaggio di richiesta di riavvio.
Clonare con Utility Disco
L'Utility Disco consente di clonare il tuo disco attuale su un disco rigido esterno o su un nuovo supporto di archiviazione (come un SSD). Ciò è particolarmente utile se il tuo computer portatile funziona ancora e se desideri sostituire il disco rigido HDD con un SSD.
- Avvia Utility Disco.
- La colonna di sinistra mostra le unità connesse con i relativi volumi.
- Seleziona il volume del tuo disco rigido esterno.
- Vai alla scheda Ripristina.
- Trascina il volume (non il disco) del tuo MacBook nella casella Sorgente.
- Trascina il volume (non il disco) dal disco rigido esterno in Destinazione.
- Seleziona Ripristina.
È possibile installare questo disco in un secondo momento.